micra
Admin


 Mesaj Sayısı : 244 Mesaj Sayısı : 244
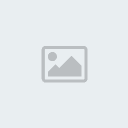 Rep Puanı : 720 Rep Puanı : 720
 Doğum tarihi : 11/05/98 Doğum tarihi : 11/05/98
 Yaş : 26 Yaş : 26
 Kayıt tarihi : 26/05/10 Kayıt tarihi : 26/05/10
 İş/Hobiler : Öğrenci İş/Hobiler : Öğrenci
Çin astrolojisi : 
Zodyak : 
 |  Konu: Windows Live Messenger - Live Messenger - Yardım - Sıkça Sorulan Sorular Konu: Windows Live Messenger - Live Messenger - Yardım - Sıkça Sorulan Sorular  C.tesi Ekim 01, 2011 2:41 pm C.tesi Ekim 01, 2011 2:41 pm | |
| A gift for you..
Konuşma penceresi hakkında
Diğerlerinin sizi görmesini veya sizinle iletişim kurmasını engelleme
Konuşma pencerenizi özelleştirme
Windows Live Messenger bilgilerinizi kişiselleştirme
Konuşmayı kaydetme
Alternatif bir tebrik gönderme
Windows Live Messenger'la Dosya Aktarımını Kullanma
Anlık ileti gönderme
Taşınabilir aygıta anlık ileti gönderme
Oyun, müzik ve fotoğrafları paylaşma
Başkalarının size titreşim göndermesini durdurma
Göz kırpmalarının alındıklarında otomatik olarak yürütülmesini durdurma
Ses klibi gönderme
Windows Live Messenger'da ses ve görüntü kullanma
Konuşma penceresi hakkında
Konuşma penceresi kişilerinizle iletişim kurduğunuz yerdir. Bunu, resim paylaşmak ve oyun oynamak için de kullanabilirsiniz. Konuşma penceresi, kişiliğinizi ortaya koyabilmeniz için özelleştirilebilir olarak tasarlanmıştır.
Windows Live Messenger, konuşma pencerenizin görünümünü daha da kolay değiştirebileceğiniz şekilde hazırlanmıştır. Yeni içerik sağlayıcı ortakları, aralarından seçim yapabileceğiniz geniş bir yelpazede pencere özelleştirmeleri sunar.
Ses Klibi
Yüklü bir mikrofonunuz varsa, iletinizi karşınızdakine göndermek hiç bu kadar kolay olmamıştı. Kişilerinize kısa bir sesli ileti göndermek için Ses Klibi düğmesine basın ve basılı tutun.
Arka Planlar
Arka planları değiştirerek konuşma pencerenizin istediğiniz gibi görünmesini sağlayın. Arka plan özellikleriyle şunları yapabilirsiniz:
Arka Planlar düğmesini tıklatın ve Messenger ile birlikte sağlanan birkaç arka plandan birini seçin.
Dinamik Arka Planlar ile konuşma pencerenize animasyon ve hareket katın.
Sağlanan çok sayıda özel arka plan arasından seçim yapmak için ortak sitelerimizden birini ziyaret edin.
Arka planınızı konuştuğunuz diğer kişilerle paylaşabilir ve onların kullandığı arka planları görebilirsiniz.
Sevdiğiniz resimlerden birini özel bir arka plana dönüştürebilirsiniz.
Her konuşmaya ayrı birer arka plan atayın veya varsayılan olarak kullanmak üzere özel bir arka plan ayarlayın.
Görüntü resimleri
Görüntü resmi, benzersiz kişiliğinizi göstermeniz için kolay bir yoldur. Ruh halinizi yansıtacak şekilde görüntü resminizi değiştirin veya bunu otomatik olarak yapan bir resim kullanın. Şunları yapabilirsiniz:
Görüntü resminizi tıklatıp Messenger'da bulunan görüntü resimlerinden birini seçebilirsiniz.
Kişiselleştirilmiş bir dinamik görüntü resmi oluşturmak için ortak sitelerimizden birini ziyaret edin. Resimlerin her biri ruh halinize göre otomatik olarak değişir.
Kendi fotoğraflarınızdan birini özel görüntü resmine dönüştürebilirsiniz.
İfadeler
İfadeler ruh halinizi ve durumunuzu hızla ve kolayca ifade edebileceğiniz bir yol sağlar. İfadeleri menüden seçin veya klavye kısayollarını kullanın.
Göz kırpmalar
Göz kırpma, kişilerinize gönderebileceğiniz, animasyonlu bir selam verme türüdür. Göz kırpmalar, konuşmanıza eğlence ve doğallık katar.
Titreşimler
Titreşim, konuşmadaki herkesin ilgisini çekmenin bir yoludur. Konuşma penceresinde (titreyen emotion) simgesini tıklattığınızda, tüm katılımcılar görsel ve işitsel bir sinyal alırlar.
Notlar
Bazı özellikler ülkenizde veya bölgenizde bulunmayabilir.
Çerçevenin kenarlarını gizlemek için, konuşma penceresinde Çerçevenin kenarlarını gizle düğmesini tıklatın. Çerçeve kenarlarını gizlediğinizde Dosya, Düzenle, Görünüm, Eylemler ve Yardım menüleri de gizlenir. Menüleri ve çerçeve kenarlarını göstermek için düğmeyi yeniden tıklatın
Diğerlerinin sizi görmesini veya sizinle iletişim kurmasını engelleme(Kişinin oturum açıp açmadığını ve anlık ileti alıp alamadığını bir bakışta gösteren durum. Durum, görüntü adlarının yanında ayraç içinde gösterilir.) Durumunuzu görenleri ve size anlık ileti gönderenleri denetleyebilirsiniz.
Kişi listenizdeki birinin sizi görmesini ve sizle iletişim kurmasını engelleme
Messenger ana penceresinde içinde, engellemek istediğiniz kişiyi sağ tıklatın ve ardından Engelle'yi tıklatın.
İpuçları
Konuşma yapmakta olduğunuz birini engellemek için, konuşma penceresinin tepesine yakın bir yerde bulunan engelleme düğmesini (Anlık iletileri göndermek ve almak için kullandığınız pencere.) tıklatın. (Kişiniz zaten engellenmişse, bunun yerine engellemeyi kaldırma düğmesi görüntülenir.)
Engellediğiniz kişilerin listesini görmek için, Araçlar menüsünde Seçenekler'i tıklatın. Sol bölmede Gizlilik'i tıklatın.
Notlar
Engellenen kişiler, sizin kendilerini engellediğinizi bilmezler. Onların bilgisayarlarında yalnızca çevrimdışı durumda görünürsünüz.
Kişiler listenizden engellenen kişileri sildiğinizde, engellenmiş olarak kalmaya devam ederler.
Engellenen kişiler sizinle doğrudan bağlantıya geçemez. Ancak, başka biri sizi engellediğiniz kişinin de bulunduğu bir konuşmaya davet edebilir.
Engellenen kişilerin size gönderdiği iletiler teslim edilmez.
Bu kişinin Windows Live Contact bilgilerini almasını engellemek de isteyebilirsiniz.
Kişi listenizde olmayan birinden gelen iletileri engellemeKişi listenizde olmayan birisini engellemek için, kişinin Microsoft Passport Network hesabıyla ilişkilendirilmiş olan e-posta adresini bilmeniz gerekir.
1.Messenger ana penceresindeki Eylemler menüsünde, Anlık İleti Gönder'i tıklatın.
2.Engellemek istediğiniz kişinin e-posta adresini yazın.
3.Tamam'ı tıklatın.
4.Konuşma penceresinde Eylemler menüsü'nü ve sonra Engelle'yi tıklatın.
5.Tamam'ı tıklatın
6.Konuşma penceresini kapatın
Notlar
Engellenen kişiler, sizin kendilerini engellediğinizi bilmezler. Onların bilgisayarlarında yalnızca çevrimdışı durumda görünürsünüz.
Kişiler listenizden engellenen kişileri sildiğinizde, engellenmiş olarak kalmaya devam ederler.
Engellenen kişiler sizinle doğrudan bağlantıya geçemez. Ancak, başka biri sizi engellediğiniz kişinin de bulunduğu bir konuşmaya davet edebilir.
Engellenen kişilerin size gönderdiği iletiler teslim edilmez.
Tüm bilinmeyen göndericilerden gelen iletileri engelleme
1.Messenger ana penceresinde, Araçlar menüsünde Seçenekler'i tıklatın. (Pencerenin en üstünde menü çubuğu görüntülenmiyorsa, menüleri geçici olarak görüntülemek için sağ üst köşedeki Menüyü göster düğmesini tıklatın veya menü çubuğunu geri yüklemek için sol üst köşedeki Pencere çerçevesini göster düğmesini tıklatın.)
2.Sol bölmede Gizlilik'i tıklatın.
3.Yalnızca İzinli Listemdeki kişiler durumumu görebilir ve bana ileti gönderebilir onay kutusunu seçin.
4.Tamam' ı tıklatın.
Notlar
Engellenen kişiler, sizin kendilerini engellediğinizi bilmezler. Onların bilgisayarlarında yalnızca çevrimdışı durumda görünürsünüz.
Kişiler listenizden engellenen kişileri sildiğinizde, engellenmiş olarak kalmaya devam ederler.
Engellenen kişiler sizinle doğrudan bağlantıya geçemez. Ancak, başka biri sizi engellediğiniz kişinin de bulunduğu bir konuşmaya davet edebilir.
Engellenen kişilerin size gönderdiği iletiler teslim edilmez.
Konuşma pencerenizi özelleştirme
(Anlık iletileri göndermek ve almak için kullandığınız pencere.) Konuşmalarınızıkonuşma penceresi penceresinde değişiklik yaparak kişiselleştirebilirsiniz
Görüntü resminizi değiştirme
Konuşmalarınızı kişiselleştirmek için görüntü resminizi değiştirebilirsiniz.(Başkalarının sizi tanıyabilmesi için görüntü adınızla ilişkilendirilen bir görüntü. Messenger ana penceresinde ve tüm konuşma pencerelerinde görüntülenir. )
1.Araçlarmenüsünde Görüntü Resmini Değiştir'i tıklatın. (Pencerenin en üstünde menü çubuğu görüntülenmiyorsa, menüleri geçici olarak görüntülemek için sağ üst köşedeki Menüyü göster düğmesini tıklatın veya menü çubuğunu geri yüklemek için sol üst köşedeki Pencere çerçevesini göster düğmesini tıklatın.)
2.Listeden bir resim seçin.
3.İsteğe bağlı: Kendi resimlerinizin birinden görüntü resmi oluşturun.
4.İsteğe bağlı: Bir dinamik görüntü resmi oluşturun.
5.Tamam'ı tıklatın.
İpuçları
Arka planınıza birçok resmi sürükleyebilir veya hızla değiştirmek üzere resim görüntüleyebilirsiniz. Messenger şu dosya biçimlerini destekler: JPG, BMP, GIF ve PNG.
Kendi resimlerinizden birini bir görüntü resmi olarak kullanırken, görüntü boyutu otomatik olarak 96 x 96 piksel boyutuna getirilecektir. En iyi sonuçları elde etmek için, şekli kareye olabildiğince yakın olan resimler oluşturun veya seçin. Resimlerinizi Windows Live Messenger'a yüklemeden önce, bir dijital resim düzenleme programı kullanarak bunların boyutunu ve şeklini değiştirebilirsiniz.(Başkalarının sizi tanıyabilmesi için görüntü adınızla ilişkilendirilen bir görüntü. Messenger ana penceresinde ve tüm konuşma pencerelerinde görüntülenir. )
Notlar
Bazı özellikler ülkenizde veya bölgenizde bulunmayabilir.
MSN içerik sağlayıcı ortaklarından birinden Messenger bileşenleri veya hizmetleri satın alırken ödeme sorunlarıyla karşılaşırsanız veya sorularınız varsa, doğrudan içerik sağlayıcıya başvurmalısınız. Yardım'ı tıklatın, Ödeme Desteği'nin üzerine gidin ve hakkında ödeme yardımına gereksinim duyduğunuz bileşen veya hizmeti tıklatın. MSN Destek başka şirketlerin ödeme sorunlarını çözemez.
MSN içerik sağlayıcı ortaklarından satın alınan Messenger bileşenleri, yalnızca birlikte satın alındıkları bilgisayarda ve satın alındıkları Microsoft Passport Network hesabıyla kullanılabilir.
Başkalarının görüntü resminizi görmelerini engelleyebilirsiniz. Araçlar menüsünde Seçenekler'i tıklatın. Sol bölmede Kişisel sekmesini tıklatın. Kendi görüntü resmimi göster ve diğerlerinin bunu görmesine izin ver onay kutusunun işaretini kaldırın.
Başkalarının görüntü resimlerinin görüntülenmesini engelleyebilirsiniz. Araçlar menüsünde Seçenekler'i tıklatın. Genel sekmesini tıklatın. Diğerlerinin görüntü resimlerini göster onay kutusunun işaretini kaldırın.
Arka planınızı değiştirme veya paylaşmaKonuşma pencerenizdeki arka planı ruh halinize ya da beğeninize uygun olarak değiştirebilirsiniz.
1.Konuşma penceresinde, Araçlar menüsünde Arka Planlarım'ı tıklatın. (Pencerenin en üstünde menü çubuğu görüntülenmiyorsa, menüleri geçici olarak görüntülemek için sağ üst köşedeki Menüyü göster düğmesini tıklatın veya menü çubuğunu geri yüklemek için sol üst köşedeki Pencere çerçevesini göster düğmesini tıklatın.)
2. Listeden bir resim seçin.
3.Tamam'ı tıklatın.
Arka planınızı kişinizle el ile paylaşmak için:
Konuşma penceresinde, Eylemler menüsünde Geçerli Arka Planı Paylaş'ı tıklatın.
İpucu
Arka planınıza birçok resmi sürükleyebilir veya hızla değiştirmek üzere resim görüntüleyebilirsiniz. Messenger şu dosya biçimlerini destekler: JPG, BMP, GIF ve PNG.
Notlar
Yalnızca Messenger sürüm 7.5 ve sonraki sürümler Dinamik Arka Planları destekler. Dinamik arka planı Messenger sürümü bu özelliği desteklemeyen birileriyle paylaşırsanız, arka planları için yalnızca statik bir görüntü alabilirler. Messenger programının en son sürümünü karşıdan yüklemek için Messenger web sitesine gidin.
Arka plan olarak kullanmak için kendi resimlerinizden birini eklediğinizde, resim otomatik olarak konuşma penceresine uyacak şekilde ölçeklendirilir.
Arka planlar, yalnızca Messenger 6.0 veya daha sonraki sürümlerindeki konuşma pencerelerinde görüntülenebilir.
Arka planları yalnızca izin verilenler listesi içinde bulunan kişilerinizle paylaşabilirsiniz. İzinli listenizi görmek için, Araçlarmenüsünde Seçenekler'i ve sonra da sol bölmede Gizlilik'i tıklatın.
MSN içerik sağlayıcı ortaklarından birinden Messenger bileşenleri veya hizmetleri satın alırken ödeme sorunlarıyla karşılaşırsanız veya sorularınız varsa, doğrudan içerik sağlayıcıya başvurmalısınız. Yardım'ı tıklatın, Ödeme Desteği'nin üzerine gidin ve hakkında ödeme yardımına gereksinim duyduğunuz bileşen veya hizmeti tıklatın. MSN Destek başka şirketlerin ödeme sorunlarını çözemez.
Bazı özellikler ülkenizde veya bölgenizde bulunmayabilir.
Bazı özellikler ülkenizde veya bölgenizde kullanılamayabilir ya da tüm bölgelerde geçici olarak kullanım dışı olabilir.
Konuşma penceresinin renk düzenini değiştirmeKonuşma pencereniz için arka planınızla, masaüstü renk düzeninizle veya ruh halinizle eşleşecek bir renk seçebilirsiniz!
Konuşma penceresindeBu pencerenin renk düzenini değiştir düğmesini, sonra da istediğiniz rengi tıklatın.
Notlar
Pencereniz için daha fazla seçenek arasından seçmek veya özel renk oluşturmak için Diğer Renkler'i tıklatın.
Pencerenizde varsayılan renk düzeni ayarlamak için Varsayılan Renk Olarak Ayarla'yı tıklatın.
Konuşma penceresi çerçevesini gizleme
Konuşma pencerenizi, pencerenin çerçevesini gizleyerek küçültebilirsiniz.
Konuşma penceresinin sol üst köşesindeki Çerçevenin kenarlarını gizle düğmesini tıklatın.
Not
Konuşma pencerenizin çerçevesini geri yüklemek için düğmesini yeniden tıklatın veya ALT tuşuna basın.
İleti metninizin boyutunu değiştirme
Konuşmanızda ileti metninin daha büyük veya daha küçük görünmesini sağlayabilirsiniz. Kendi pencerenizde metin boyutunun değiştirilmesi, başka kişilerin konuşma pencerelerindeki metnin boyutunu etkilemez.
1.Konuşma penceresinde, Araçlar menüsünde Metin Boyutu'nu tıklatın
2.Kullanmak istediğiniz metin boyutunu tıklatın.
Konuşma penceresinin boyutunu değiştirme
Konuşma penceresinin boyutunu değiştirebilirsiniz.
Konuşma penceresinin boyutunu değiştirmek için, pencerenin kenarını tıklatın ve pencere boyutunu küçültmek veya büyütmek için pencereyi sürükleyin.
Paket açmaPaketleri kullanarak konuşmalarınızı farklı temalarla kişiselleştirebilirsiniz.
1.Konuşma penceresi'nin altında,paketler'i tıklatın
2.Açmak istediğiniz paketi seçin
Notlar
Paketler düğmesini görmek için konuşma penceresinin yeniden boyutlandırmanız gerekebilir.
Bazı paketleri yalnızca satın alarak edinebilirsiniz.
Windows Live Messenger bilgilerinizi kişiselleştirme
Çevrimiçi varlığınızın anında ayırt edilebilir ve benzersiz olması için bu özellikleri kullanarak başkalarının sizi görme şeklini kişiselleştirebilirsiniz.
Kişilerinize müziğinizi göstermeKişilerinize Microsoft Windows Media Player'da hangi şarkıları dinlemekte olduğunuzu göstermek için:
1.Ana Messenger penceresinde, kişisel iletinizin yanındaki simgesini tıklatın ve ardından "Ne Dinliyorum" Özelliğini Aç'ı tıklatın.
– veya –
Araçlar menüsünde Seçenekler'i ve sonra da sol bölmede Kişisel'i tıklatın. Windows Media Player'daki şarkı bilgilerini kişisel ileti olarak göster'i seçin.
2.Bu özelliği kapatmak için, 1. adımı yineleyerek seçeneğin seçimini kaldırın.
Notlar
Dinlediğiniz şarkının ve sanatçının adı kişisel ileti yerine görüntülenecektir.
Bu özellik yalnızca Microsoft Windows Media Player veya sonraki sürümüyle uyumludur.
Bu özellik yalnızca Microsoft Windows 2000 veya sonraki sürümüyle uyumludur.
Microsoft Windows Media Player programını kapatırsanız, siz Windows Media Player ile yeniden müzik dinleyene kadar son kişisel iletiniz görüntülenir.
Kişisel iletinizi oluşturma veya değiştirmeGörüntü adınızı değiştirmenin yanı sıra, kendi kişisel iletinizi oluşturabilirsiniz. Kişisel iletiniz en çok 129 karakter içerebilir ve görüntü adınızın altında yer alır.
1.Messenger ana penceresinde, görüntü adınızın altında, <Kişisel bir ileti yazın>'ı tıklatın.
2.Kişisel iletinizi yazın ve ardından ENTER tuşuna basın.
Not
Kişisel ileti yerine, Microsoft Windows Media Player programında dinlemekte olduğunuz şarkıların adlarını ve sanatçılarını görüntüleyebilirsiniz. Kişisel iletinizin yanındaki simgesini tıklatın ve ardından "Ne Dinliyorum" Özelliğini Aç'ı tıklatın.
Görüntü resminizi değiştirmeKonuşmalarınızı kişiselleştirmek için görüntü resminizi değiştirebilirsiniz.
1.Araçlar menüsünde Görüntü Resmini Değiştir'i tıklatın. (Pencerenin en üstünde menü çubuğu görüntülenmiyorsa, menüleri geçici olarak görüntülemek için sağ üst köşedeki Menüyü göster düğmesini tıklatın veya menü çubuğunu geri yüklemek için sol üst köşedeki Pencere çerçevesini göster düğmesini tıklatın.)
2.Listeden bir resim seçin.
3.Gözat'ı tıklatın. Bilgisayarınızda bir resim seçin ve Aç'ı tıklatın.
4.Tamam'ı tıklatın.
İpuçları
Arka planınıza birçok resmi sürükleyebilir veya hızla değiştirmek üzere resim görüntüleyebilirsiniz. Messenger şu dosya biçimlerini destekler: JPG, BMP, GIF ve PNG.
Kendi resimlerinizden birini bir görüntü resmi olarak kullanırken, görüntü boyutu otomatik olarak 96 x 96 piksel boyutuna getirilecektir. En iyi sonuçları elde etmek için, şekli kareye olabildiğince yakın olan resimler oluşturun veya seçin. Resimlerinizi Windows Live Messenger'a yüklemeden önce, bir dijital resim düzenleme programı kullanarak bunların boyutunu ve şeklini değiştirebilirsiniz.
Notlar
Bazı özellikler ülkenizde veya bölgenizde bulunmayabilir.
MSN içerik sağlayıcı ortaklarından birinden Messenger bileşenleri veya hizmetleri satın alırken ödeme sorunlarıyla karşılaşırsanız veya sorularınız varsa, doğrudan içerik sağlayıcıya başvurmalısınız. Yardım'ı tıklatın, Ödeme Desteği'nin üzerine gidin ve hakkında ödeme yardımına gereksinim duyduğunuz bileşen veya hizmeti tıklatın. MSN Destek başka şirketlerin ödeme sorunlarını çözemez.
MSN içerik sağlayıcı ortaklarından satın alınan Messenger bileşenleri, yalnızca birlikte satın alındıkları bilgisayarda ve satın alındıkları Microsoft Passport Network hesabıyla kullanılabilir.
Başkalarının görüntü resminizi görmelerini engelleyebilirsiniz. Araçlar menüsünde Seçenekler'i tıklatın. Sol bölmede Kişisel sekmesini tıklatın. Kendi görüntü resmimi göster ve diğerlerinin bunu görmesine izin ver onay kutusunun işaretini kaldırın.
Başkalarının görüntü resimlerinin görüntülenmesini engelleyebilirsiniz. Araçlar menüsünde Seçenekler'i tıklatın. Genel sekmesini tıklatın. Diğerlerinin görüntü resimlerini göster onay kutusunun işaretini kaldırın.
Dinamik görüntü resmi oluşturma
Dinamik görüntü resimleri belirlediğiniz ruh haline göre değişebilir.
1.Araçlar menüsünde Görüntü Resmini Değiştir'i tıklatın. (Pencerenin en üstünde menü çubuğu görüntülenmiyorsa, menüleri geçici olarak görüntülemek için sağ üst köşedeki Menüyü göster düğmesini tıklatın veya menü çubuğunu geri yüklemek için sol üst köşedeki Pencere çerçevesini göster düğmesini tıklatın.)
2.Dinamik Görüntü Resmi Oluştur'u tıklatın.
3.MSN ortağı sitesinde, kullanmak istediğiniz dinamik görüntü resmini oluşturun. Resim otomatik olarak yüklenecektir.
4.Listeden bir resim seçin.
5.Tamam'ı tıklatın.
Notlar
Bazı dinamik görüntü resimlerinde ruh halleri bulunur. Dinamik görüntü resminizin ruh halini değiştirmek için, uygun bir ifade kullanın veya ileti alanına uygun cümleyi yazın. Ya da, konuşma penceresinde, dinamik görüntü resminizin yanındaki simgesini tıklatın ve ardından ruh halinizi seçin.
Bazı özellikler ülkenizde veya bölgenizde bulunmayabilir.
MSN içerik sağlayıcı ortaklarından birinden Messenger bileşenleri veya hizmetleri satın alırken ödeme sorunlarıyla karşılaşırsanız veya sorularınız varsa, doğrudan içerik sağlayıcıya başvurmalısınız. Yardım'ı tıklatın, Ödeme Desteği'nin üzerine gidin ve hakkında ödeme yardımına gereksinim duyduğunuz bileşen veya hizmeti tıklatın. MSN Destek başka şirketlerin ödeme sorunlarını çözemez.
MSN içerik sağlayıcı ortaklarından satın alınan Messenger bileşenleri, yalnızca birlikte satın alındıkları bilgisayarda ve satın alındıkları Microsoft Passport Network hesabıyla kullanılabilir.
Başkalarının görüntü resminizi görmelerini engelleyebilirsiniz Araçlar menüsünde Seçenekler'i tıklatın. Sol bölmede Kişisel sekmesini tıklatın. Kendi görüntü resmimi göster ve diğerlerinin bunu görmesine izin ver onay kutusunun işaretini kaldırın.
Başkalarının görüntü resimlerinin görüntülenmesini engelleyebilirsiniz. Araçlar menüsünde Seçenekler'i tıklatın. Genel sekmesini tıklatın. Diğerlerinin görüntü resimlerini göster onay kutusunun işaretini kaldırın
Görünen adınızı değiştirme
1.Araçlar menüsünde Seçenekler'i tıklatın. (Pencerenin en üstünde menü çubuğu görüntülenmiyorsa, menüleri geçici olarak görüntülemek için sağ üst köşedeki Menüyü göster düğmesini tıklatın veya menü çubuğunu geri yüklemek için sol üst köşedeki Pencere çerçevesini göster düğmesini tıklatın.)
2.Sol bölmede Kişisel'i tıklatın
3.Görüntü Adım'ın altında Windows Live Messenger kişilerinizin görmesini istediğiniz biçimde adınızı yazın.
4.Tamam'ı tıklatın.
Konuşmayı kaydetme
Anlık ileti konuşmalarınızı bilgisayarınızda iki yolla kaydedebilirsiniz. Microsoft konuşmalarınızın kopyalarını yedeklemez.
Bir konuşmayı kaydetme
1.Konuşma penceresinde Dosya menüsünü ve sonra da Farklı Kaydet'i tıklatın. (Pencerenin en üstünde menü çubuğu görüntülenmiyorsa, menüleri geçici olarak görüntülemek için sağ üst köşedeki Menüyü gösterdüğmesini tıklatın veya menü çubuğunu geri yüklemek için sol üst köşedeki Pencere çerçevesini göster düğmesini tıklatın.)
2.Kayıt yeri alanında yeni konumu tıklatın.
3.Dosya adı alanına bu dosyanın adını yazın.
4.Kayıt türüalanında zengin metin biçim (.rtf) (varsayılan), metin (.txt) veya unicode (.txt) seçin.
5.Kaydet'i tıklatın.
Notlar
Bu ileti günlüğü oluşturma özelliğini kullanabilmek için Microsoft Internet Explorer 6.0 veya daha yenisinin yüklü olması gerekir. Microsoft Internet Explorer programının en yeni sürümü yüklü değilse, Microsoft Internet Explorer web sitesi adresinden karşıdan yükleme yapabilirsiniz.
Gizliliğinizin korunmasına yardımcı olmak için, bir bilgisayara konuk olarak oturum açarsanız konuşmalarınızı kaydedemezsiniz.
Her konuşmayı kaydetme
Anlık ileti konuşmalarınızı bilgisayarınızda iki yolla kaydedebilirsiniz. Microsoft konuşmalarınızın kopyalarını yedeklemez.
1.Araçlar menüsünde Seçenekler'i tıklatın. (Pencerenin en üstünde menü çubuğu görüntülenmiyorsa, menüleri geçici olarak görüntülemek için sağ üst köşedeki Menüyü göster düğmesini tıklatın veya menü çubuğunu geri yüklemek için sol üst köşedeki Pencere çerçevesini göster düğmesini tıklatın.)
2.Sol bölmede İletiler'i tıklatın.
3.İleti Geçmişi altında, Otomatik olarak konuşmalarımın geçmişini tut onay kutusunu seçin.
4.Tamam'ı tıklatın.
Notlar
Bu ileti günlüğü oluşturma özelliğini kullanabilmek için Microsoft Internet Explorer 6.0 veya daha yenisinin yüklü olması gerekir. Microsoft Internet Explorer programının en yeni sürümü yüklü değilse, Microsoft Internet Explorer web sitesi adresinden karşıdan yükleme yapabilirsiniz.
Bir kişiyle konuştuktan sonra konuşma penceresini ilk kez kapattığınızda, tüm iletilerinizin geçmişini tutmak isteyip istemediğinizi soran bir iletişim kutusu görüntülenir. Bu iletişim kutusunda Evet'i tıklattığınızda, anlık ileti konuşmalarınız bilgisayarınızdaki bir klasöre otomatik olarak kaydedilir.
Kaydedilen konuşma dosyaları, diğer kullanıcılar tarafından erişilebilir bilgisayar ortamlarında güvenli değildir.
Gizliliğinizin korunmasına yardımcı olmak için, bir bilgisayara konuk olarak oturum açarsanız konuşmalarınızı kaydedemezsiniz.
Windows Live Messenger bilgisayarınızda en çok 8.192 ileti kaydeder. Bu sınıra ulaşıldığında, eski iletilerinizi arşivlemeyi veya silmeyi seçebilirsiniz. Arşivleme işleminde ileti geçmişiniz ayrı bir dosya olarak kaydedilir. Silme işleminde ise, yeni iletileriniz için yer açmak amacıyla en eski iletileriniz kaldırılır.
Kaydedilen konuşmalarınızı görüntüleme
1.Dosya menüsünü ve sonra da İleti Geçmişini Görüntüle'yi tıklatın. (Pencerenin en üstünde menü çubuğu görüntülenmiyorsa, menüleri geçici olarak görüntülemek için sağ üst köşedeki Menüyü göster düğmesini tıklatın veya menü çubuğunu geri yüklemek için sol üst köşedeki Pencere çerçevesini göster [düğmesini tıklatın.)
2.Gerekirse, kişilerden birini tıklatın ve ardından Tamam'ı tıklatın.
Notlar
Konuşmalarınızı kaydedebilmek için bilgisayarınızda Microsoft Internet Explorer 6.0 veya daha yenisi yüklü olmalıdır. Microsoft Internet Explorer 6.0 yüklü değilse, Microsoft Internet Explorer web sitesinden karşıdan yükleyin.
Windows Live Messenger bilgisayarınızda en çok 8.192 ileti kaydeder. Bu sınıra ulaşıldığında, eski iletilerinizi arşivlemeyi veya silmeyi seçebilirsiniz. Arşivleme işleminde ileti geçmişiniz ayrı bir dosya olarak kaydedilir. Silme işleminde ise, yeni iletileriniz için yer açmak amacıyla en eski iletileriniz kaldırılır.
Windows Live Messenger'la Dosya Aktarımını Kullanma
Dosya Aktarımı, Windows Live Messenger'ın eski bir özelliğidir. Öte yandan, Dosya Aktarımı'ndan daha zengin ve kolay bir uygulama olan Paylaşım Klasörleri yeni bir özelliktir. Daha fazla bilgi için bkz: Kişilerinizle dosya paylaşma. Dosya Aktarımı'nı denemek isterseniz aşağıdaki yönergeleri izleyin.
Resim veya dosya gönderme
1.Paylaşım Klasörlerini kapatma.
Messenger ana penceresinde,Araçlarmenüsünde Seçenekler'i tıklatın. (Pencerenin en üstünde menü çubuğu görüntülenmiyorsa, menüleri geçici olarak görüntülemek için sağ üst köşedeki Menüyü göster düğmesini tıklatın veya menü çubuğunu geri yüklemek için sol üst köşedeki Pencere çerçevesini göster düğmesini tıklatın.)
Sol bölmede Paylaşım Klasörleri'ni tıklatın.
Paylaşım Klasörlerini devre dışı bırak (Doğrudan dosya aktarımı kullan) öğesini işaretleyin.
Tamam'ı tıklatın.
2.Konuşma penceresinde Dosyaları Paylaş'ı tıklatın.
3.Kişiye Dosya Gönderiletişim kutusunda, dosyayı bulup tıklatın ve sonra da Aç'ı tıklatın.
İpucu
Dosyaları kolayca paylaşmak için sürükleyip bırakın. Resmi veya başka bir dosyayı, dosya dizininizden konuşma penceresinin ileti alanına veya kişi listenizdeki adlardan birinin üzerine sürükleyerek de gönderebilirsiniz.
Notlar
Messenger programını güvenlik duvarı bulunan yerel bir ağda (örneğin, şirket ağında) kullanıyorsanız, güvenlik duvarının dışındaki kişilere dosya göndermek için Messenger'ı kullanamayabilirsiniz.
Bazı özellikler ülkenizde veya bölgenizde kullanılamayabilir ya da tüm bölgelerde geçici olarak kullanım dışı olabilir.
| |
|


